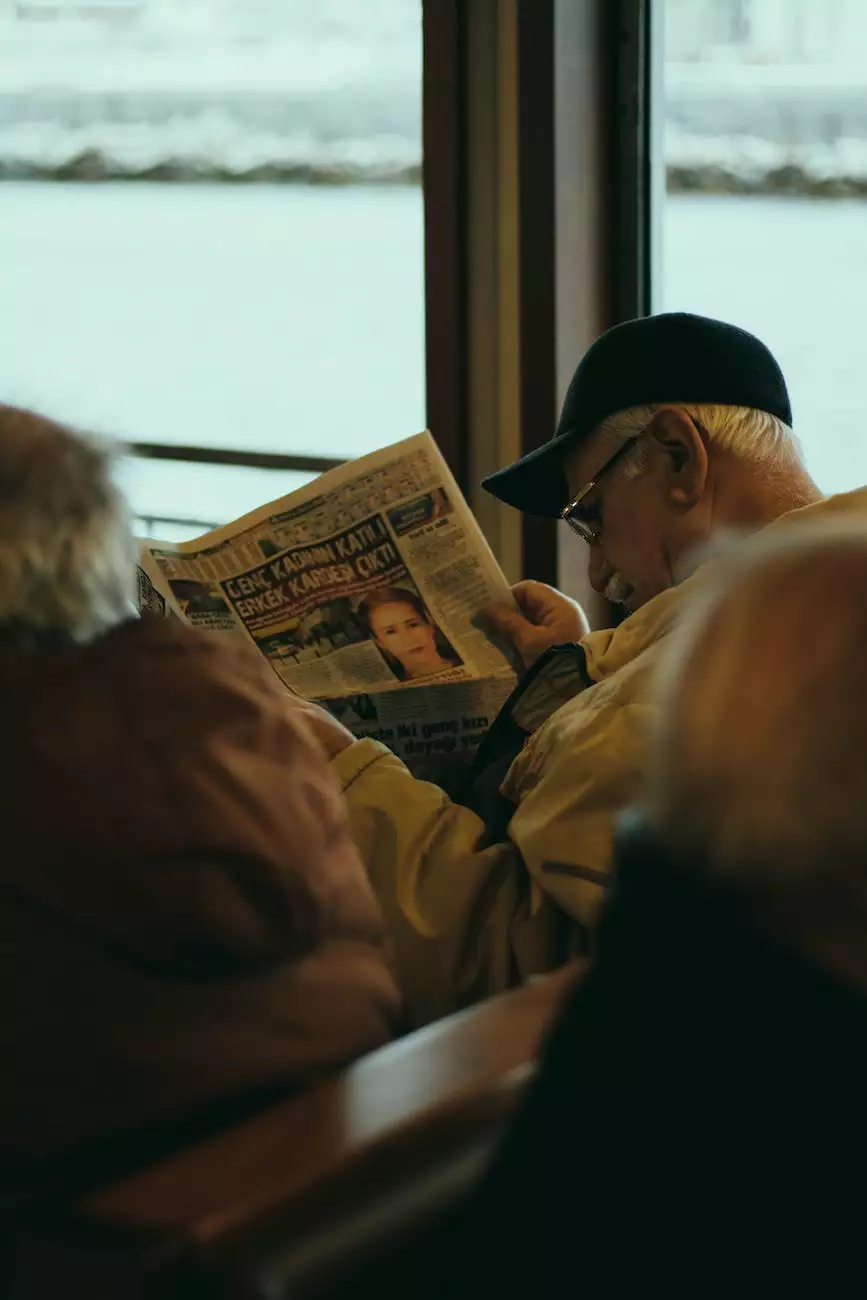Setup Menu at Appearance » Menus and Assign Menu to Top Bar Navigation
Blog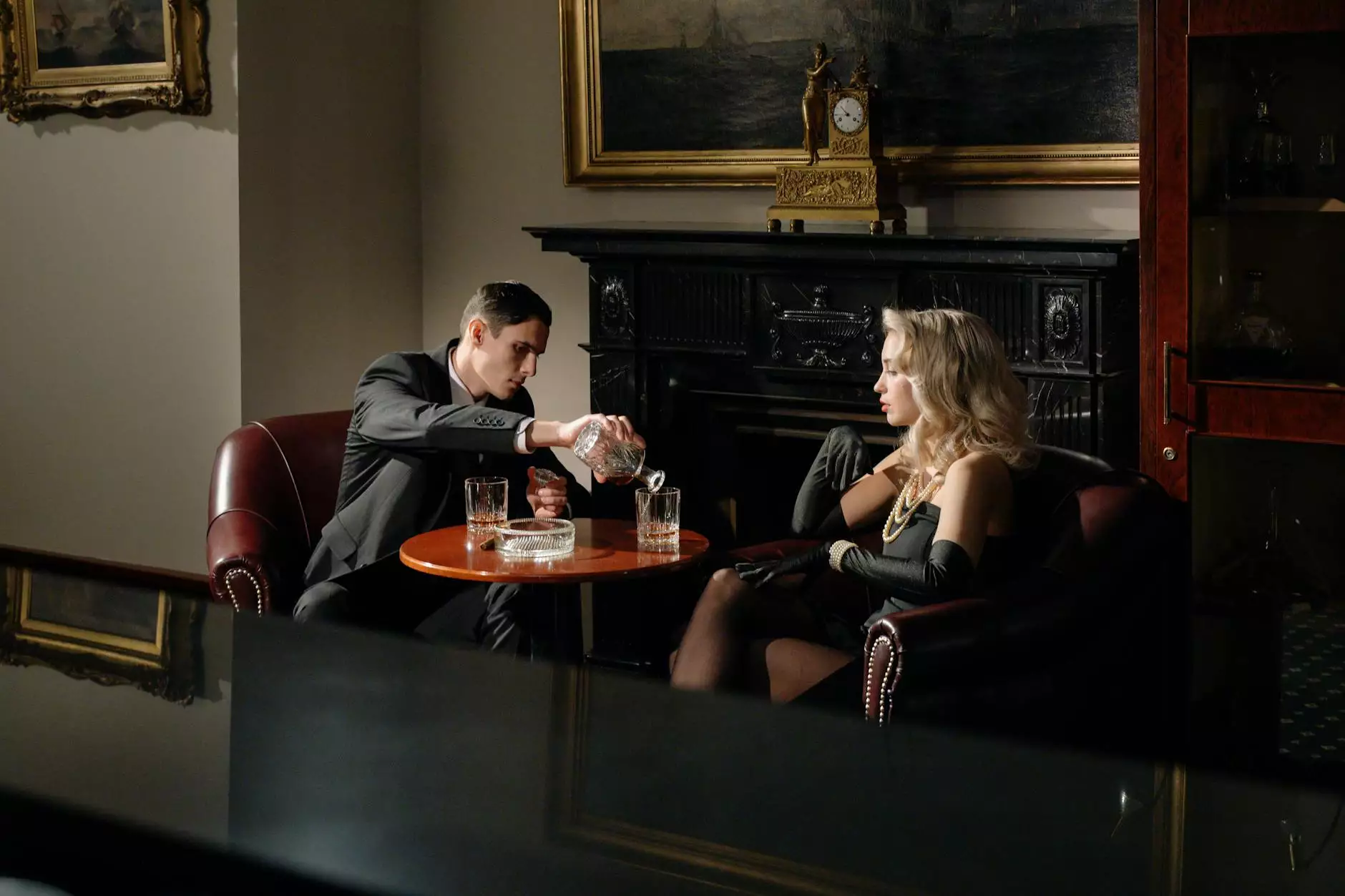
Welcome to the comprehensive guide on how to set up the menu for Aaron’s Quality Contractors website, specifically at the "Appearance » Menus" section of the WordPress dashboard. In this guide, we will walk you through the process of creating and assigning a menu to the Top Bar Navigation, ensuring an optimized navigation experience for your website visitors.
Why is Menu Setup Important?
Setting up your website's menu plays a crucial role in enhancing user experience and improving overall website usability. A well-structured and intuitive menu allows visitors to easily navigate through your website's content, find relevant information quickly, and engage with your services or products. Furthermore, an optimized menu can also contribute to better search engine rankings, as search engines prioritize websites with user-friendly navigation systems.
Step-by-Step Guide: Setting up the Menu
Follow these step-by-step instructions below to setup and assign a menu to the Top Bar Navigation of Aaron’s Quality Contractors website:
- Login to the WordPress Dashboard
- Navigate to the "Appearance » Menus" Section
- Create a New Menu
- Add Menu Items
- Pages: Select pages to add to your menu by checking the corresponding checkboxes and clicking the "Add to Menu" button.
- Categories: If your website has a blog or offers different services, you can add categories to your menu to make it easier for visitors to find specific content.
- Custom Links: If you want to add external links or link to specific pages on your website, use the "Custom Links" option. Simply enter the URL and link text, then click the "Add to Menu" button.
- Tags: If you use post tags on your website, you can add them to the menu for easy access to related content.
- Customize Menu Structure and Appearance
- Assign the Menu to the Top Bar Navigation
First, log in to the WordPress dashboard by entering your credentials.
Once logged in, locate the "Appearance" tab in the WordPress dashboard menu on the left-hand side. Hover over it, and a drop-down menu will appear. From the drop-down menu, click on "Menus."
In the "Menus" screen, you will see the option to "Create a new menu." Enter a descriptive name for your menu in the provided field, such as "Main Menu" or "Top Navigation Menu". Then click the "Create Menu" button.
With the new menu created, you can now start adding menu items. On the left-hand side of the "Menus" screen, you will find a range of options to customize your menu:
Once you've added desired items to your menu, you can rearrange their order by simply dragging and dropping them. Indentation can be used to create submenus, enhancing the menu's hierarchical structure.
Additionally, various menu settings can be modified using the options provided in the "Menu Settings" section. You can choose a display location for your menu, customize the appearance with CSS classes, and configure other settings to meet your specific requirements.
After customizing the menu to your satisfaction, scroll down to the "Menu Settings" section. Check the box that corresponds to the "Top Bar Navigation" location. Finally, click the "Save Menu" button to apply the changes.
Congratulations! You have successfully set up and assigned a menu to the Top Bar Navigation of Aaron’s Quality Contractors website. Take a moment to preview your website and ensure the menu appears correctly. Make any necessary adjustments until you are satisfied with the final result.
Conclusion
Properly setting up your website's menu is essential to create a positive user experience and improve overall website performance. By following this step-by-step guide, you learned how to create and assign a menu to the Top Bar Navigation, optimizing your website's navigation for improved usability and search engine visibility.
Remember to periodically review and update your menu as your website evolves, ensuring that your navigation remains intuitive and up-to-date.